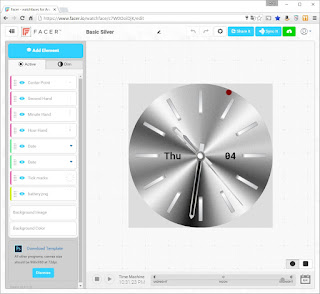やりたいことは写真をスライドショーで表示するだけ!
基本に戻って
Raspbianでコツコツ作ってみよう。
ダウンロードサイトには「Full desktop」と「Minimal」の2種類がある。
ここで、悩んだ。
単に写真を表示するだけなのに、
X Windowを使ってまでしなくてはならないのか?
CUI環境で画像表示はできないのか?
ということで、Google先生に聞いてみると「fbiってツールがあるよ」と教えてくれた。
NAME
fbi - linux framebuffer imageviewer
SYNOPSIS
fbi [ options ] file ...
DESCRIPTION
fbi displays the specified file(s) on the linux console using the
framebuffer device. PhotoCD, jpeg, ppm, gif, tiff, xwd, bmp and png
are supported directly. For other formats fbi tries to use
ImageMagick's convert.
コンソールにフレームバッファを使って画像を表示できるようだ。
ということで、「Minimal」で進めよう!!
Raspberry Pi ZeroはUSB端子が1つしか無いので使いづらい。
で、手元にあるRaspberry Pi3を使って進めることにした。
USB端子4つ、LAN端子もあるので使いやすい。
(もしかして、Raspberry slideshowもPi3で設定すれば良かったのかも。。。)
こんな感じ
まずは、LAN接続してSSHできる環境までセットアップして、
SSH経由でWiFiの設定を行なった。
pi@raspberrypi:~ $ sudo vi /etc/wpa_supplicant
network={
ssid="2C3xxxxxxxxxx-2G"
psk="2215xxxxxxxxxx"
}
を追記する。
リブートするとWiFi接続ができるようになった。
Pi3からSDカードをZeroに入れ替えて、
ここからはZeroにWiFi接続してSSH経由で設定を進める。
1.パッケージのアップデートとロケールの設定
2.sambaのインストールと設定
写真を格納用のフォルダーを作成し、読み書き権限を付与する
pi@raspberrypi:~ $ pwd
/home/pi
pi@raspberrypi:~ $ mkdir zero
pi@raspberrypi:~ $ ls -l
drwxr-xr-x 2 pi pi 4096 Sep 18 19:39 zero
pi@raspberrypi:~ $ sudo chmod 777 zero/
pi@raspberrypi:~ $ ls -l
total 4
drwxrwxrwx 2 pi pi 4096 Sep 18 19:39 zero
sambaが動いてないことを確認
pi@raspberrypi:~ $ ps ax | grep smb
1159 pts/0 S+ 0:00 grep --color=auto smb
sambaのインストール
pi@raspberrypi:/etc $ sudo apt-get install -y samba
sambaの設定
pi@raspberrypi:/etc $ cd samba/
pi@raspberrypi:/etc/samba $ ls
gdbcommands smb.conf tls
pi@raspberrypi:/etc/samba $ sudo vi smb.conf
[PiZero]
comment = Raspberry Pi Zero
path = /home/pi/zero/
guest ok = yes
read only = no
を最後に追記
sambaの起動
pi@raspberrypi:~ $ sudo systemctl restart smbd.service
pi@raspberrypi:~ $ ps ax | grep smb
4049 ? Ss 0:00 /usr/sbin/smbd -D
4054 ? S 0:00 /usr/sbin/smbd -D
4057 pts/0 S+ 0:00 grep --color=auto smb
Windows10から参照してみる
できた~~♪
写真のコピーもバッチリよん♪
3.fbiのインストールと設定
fbiを使ったスライドショーの構築例もGoogle先生に教えてもらったので、
これを参考にしながら設定した。
コンソールの設定
pi@raspberrypi:~ $ sudo vi /etc/kbd/config
#BLANK_TIME=30
BLANK_TIME=0
#POWERDOWN_TIME=30
POWERDOWN_TIME=0
fbiとimagemagickのインストール
pi@raspberrypi:~ $ sudo apt-get -y install fbi
pi@raspberrypi:~ $ sudo atpt-get -y install imagemagick
fbiを試してみる
pi@raspberrypi:~ $ ls
zero
pi@raspberrypi:~ $ cd zero
pi@raspberrypi:~/zero $ fbi rx7.jpg
出た~~~(^^)v
自動起動の設定
pi@raspberrypi:~ $ cd /etc
pi@raspberrypi:/etc $ sudo vi profile
/home/pi/slideshow.sh
を最後に追記
slideshow.shを作成
pi@raspberrypi:~ $ pwd
/home/pi
pi@raspberrypi:~ $ sudo vi slideshow.sh
#!/bin/bash
# slideshow script for raspberry pi
# this file is for autolaunching your slideshow program fbi at startup
#
INTERVAL=5 #how many seconds for each slide
fbi -noverbose -a -t $INTERVAL /home/pi/zero/*.jpg
# here's almost exactly the same, but with photos appearing in random order
# comment the above fbi line and uncomment this one to use it
# fbi -noverbose -a -t $INTERVAL -u /home/pi/slides/*.jpg
Webの内容をコピーしてディレクトリ等を修正して作成する
ちなみにパラメタは
-a Enable autozoom. fbi will automagically pick a reasonable zoom
factor when loading a new image.
-t sec timeout: load next image after >sec< seconds without any
keypress (i.e. slideshow)
実行権限を付与する
pi@raspberrypi:~ $ sudo chmod +x slideshow.sh
pi@raspberrypi:~ $ ls -l
total 8
-rwxr-xr-x 1 root root 414 Sep 18 21:08 slideshow.sh
drwxrwxrwx 2 pi pi 4096 Sep 18 20:04 zero
再起動してスライドショーが起動することを確認
pi@raspberrypi:~ $ sudo shutdown -r now
再起動したら自動起動だぜ~
これで行けそうだぞ!!
ということでここまで。